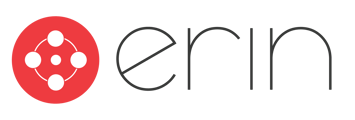To follow along with this article, you will need:
- Administrator-level access to ERIN
Overview
In this article, users will learn how to use ERIN's Report Builder tool to generate reports about referrals, bonuses, and employee activity.
These reports are scheduled to automatically send to your inbox on a daily, weekly, or monthly basis and may be customized to add or remove fields, arrange fields in the desired order, and update field names.
To create a report which will be sent out immediately, go to How to Export Employee, Bonus, Referral, or Other Data.
1. Navigate to Report Builder
On the left side bar under "Reports", select "Report Builder" (Fig. 1).
 Figure 1
Figure 1
2. Choose Report Type
ERIN offers three types of exportable reports: reports about Referrals, Employees on the platform, and Bonuses.
At the top of the "Report Builder" page, select one of the three options depending on the type of report you want to create (Fig. 2).
 Figure 2
Figure 2
To create a report on unclaimed referrals, go to How to Create a Report on Unclaimed Referrals with 120-Hour Report.
3. Customize Reportable Fields
Report builder allows you to customize which fields will be in the report, the order of these fields, and field names.
3.1. Select or Deselect Fields
You can view which fields will be included or not included in a report via the "Selected" and "Unused" report headers. To select or deselect a field, simply click on the six dots next to a field and drag it from one category to the other (Fig. 3a).
 Figure 3a
Figure 3a
3.2. Change Field Order
Likewise, to change the order in which fields appear in a report, click on these six dots next to a field and drag the field above or below other respective fields.
3.3. Change Field Name
To change the name of a field, hover over the field's text and click (Fig. 3b).
![]()
Figure 3b
Next, enter in what you wish to rename the field as and click enter. Your new field name will appear, with the original name displayed underneath it (Fig. 3c).

Figure 3c
4. Export Report
Each report is exported in CSV format. When opened in a spreadsheet like Excel or Google Sheets, each field corresponds to a column of data (Fig. 4a). All fields under the "Selected Report Headers" column will be included in the report.


Figure 4a
Next, in exporting this report, name the CSV file, select recipients, and schedule the frequency you'd like reports to be sent.
4.1. Name Report File
Go to "Export Settings" and name the CSV file (Fig. 4b).
 Figure 4b
Figure 4b
4.2. Designate Email Recipients
Next, list the emails of people you'd like to receive this report (Fig. 4c).
 Figure 4c
Figure 4c
4.3. Blank Reports
Occasionally a report will not include any data. For example, a bonus report may be empty if no new bonuses are eligible within a given time period.
Select the "Deliver Blank Reports" checkbox if you wish to receive a report even if no data is included in it (Fig. 4d).
 Figure 4d
Figure 4d
4.4. Automate Report Schedule
Schedule the frequency which reports will be sent, whether daily, weekly, or monthly. Additionally, schedule the day of the week you wish to receive the report (Fig. 4e).
 Figure 4e
Figure 4e
5. Send Report
Once the included fields, recipient list, and report schedule look good to you go to the bottom of the "Report Builder" page and select "Update" (Fig. 5).
 Figure 5
Figure 5