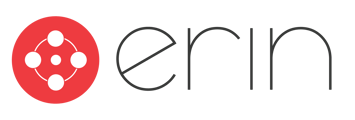To follow along with this article, you will need:
- Manager-level ERIN access with Reporting Permissions or higher
Overview
In this article, users will learn how to export your ERIN data, whether in Employee Report, Referral Report, or Bonus Report form.
1. Exportable Data
Every grid in ERIN is exportable. That means that if you can create a spreadsheet of data in the ERIN platform, you can export it as a CSV file as well.
To export a grid, regardless of data type, navigate to the top-right corner of the grid and click the export dropdown (Fig. 1a).
 Figure 1a
Figure 1a
The export dropdown has two options, "Export All" and "Export View".
1.1. Export All
To export all data, simply select "Export All" and a CSV file of all records with all fields included will be sent instantly to the email associated with your account.
1.2. Export View
To export filtered data, first filter your records by specifying employee, referral, or bonus fields (Fig. 1b).
 Figure 1b
Figure 1b
Once the grid of filtered data meets your expectations, select "Export View" and a CSV file of up to 300 records will be sent instantly to the email associated with your account. This CSV will contain all of the results in your filter range.
2. Default Fields
Below are the fields which are included by default on each report. The left column represents the field name while the right column defines the data this field represents.
2.1. Employee Export
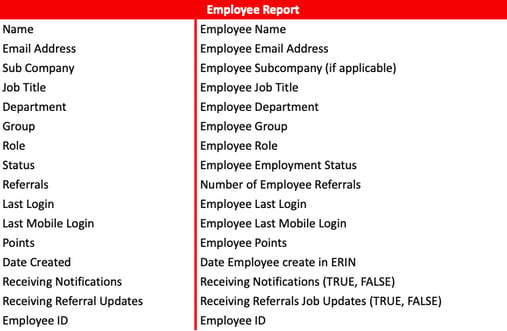
2.2. Referral Export
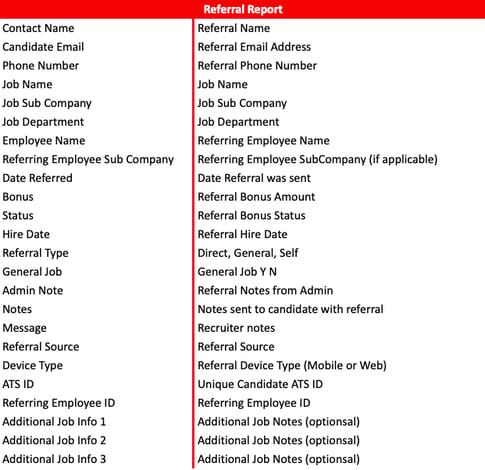
2.3. Bonus Export
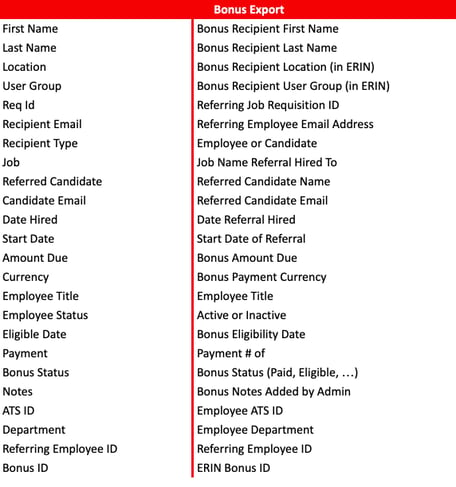
3. Export Data
Below are the specific steps you must take to export an employee, referral, or bonus report.
3.1. Export an Employee Report
From the dashboard on the left-hand side, select "Employees". Then follow the export instructions outlined in step 1 (Fig. 3a).
 Figure 3a
Figure 3a
3.2. Export a Referral Report
From the dashboard on the left-hand side, click on the "Manage Referrals" dropdown and select "Referrals". Then follow the export instructions outlined in step 1 (Fig. 3b).
 Figure 3b
Figure 3b
3.3. Export a Bonus Report
From the dashboard on the left-hand side, click on the "Bonuses" dropdown and select "All Bonuses". Then follow the export instructions outlined in step 1 (Fig. 3c).
 Figure 3c
Figure 3c