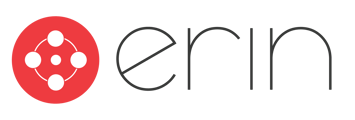Overview
In this article, users will learn how to make a referral, whether for a friend, themselves, or via social media.
1. Refer a Friend
From your dashboard, go to the jobs tab and find a job you want to refer a candidate for (Fig. 1a).
 Figure 1a
Figure 1a
1.1. Refer via Email or Text
Underneath the job, select "Refer Someone" to refer via email or text (Fig. 1b).

Figure 1b
1.1.a. Refer via Email
Next, select "Email" and enter in your candidate's name and email (Fig. 1c).
You may also optionally include a message for your candidate to give them context about the job, a message for the hiring manager to give them details about your candidate, or your candidate's resume if available.
Once you've entered in this information, click "Submit".

Figure 1c
1.1.b. Refer via Text
Select "Text" and enter in your candidate's name and phone number (Fig. 1d).
You may also optionally include a message for your candidate to give them context about the job, a message for the hiring manager to give them details about your candidate, or your candidate's resume if available.
Once you've entered in this information, click "Submit".

Figure 1d
1.2. Refer via or Link Sharing or Social Media
To refer a candidate via a link or social media, click the blue arrow to the right of a job posting (Fig. 2a).

Figure 2a
1.2.a. Share a Link
To share a link, copy your unique referral link and send it to your candidate on any platform you'd like (Fig. 2b).
These links are personalized, so anyone who clicks on your link will count as your referral in ERIN.

Figure 2b
1.2.b. Share via Social Media
To share via social media, select from the options underneath "Share My Referral Link" (Fig. 2c). Clicking on one of these will redirect you to send a referral outside of the ERIN platform on a social media site.

Figure 2c
2. Refer Yourself
Sometimes, when you’re searching through the "Jobs" tab, you may see jobs that have both the "Refer Someone" option and an "I’m Interested" option.
If you see this, your company has enabled ERIN’s Internal Mobility feature.
To refer yourself for a job, select "I'm Interested" (Fig. 2d).

Figure 2d
Then, verify the job you're applying for, your email address, and attach a resume if desired. Once all your information appears correct, select "Submit Me for this Position" (Fig. 2e).

Figure 2e
3. Submit a Referral Lead
At times, you may know of a great candidate who doesn't fit nicely into any currently open roles. In this scenario, you can make a "Referral Lead" for a candidate who can be referred to a specific job when the right one opens up.
To make a referral lead, follow the following steps.
3.1. Navigate to "My Referrals"
Under the "Referrals" dropdown, select "My Referrals" (Fig. 3a).

Figure 3a
3.2. Submit Referral Lead
Next, click "Submit Referral Lead" in the top right corner (Fig. 3b).
 Figure 3b
Figure 3b
3.3. Enter Candidate Information
Enter your candidate's name, email address, and a message for the hiring manager if desired. Once all your information appears correct, select "Submit Referral Lead" (Fig. 3c).

Figure 3c
3.4. Navigate to "My Referrals"
After you've submitted a referral lead, recruiters will submit your candidate to jobs that are open if they appear to be a good fit.
Note that Referral Leads are not enabled for companies in the European Union due to GDPR regulations. To learn more, click Learn about GDPR-Compliant Referrals.