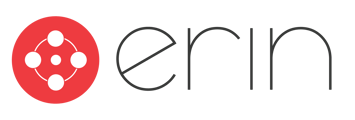To follow along with this article, you will need:
- Administrator-level access to ERIN
- ERIN Internal Mobility Enabled
Overview
In this article, you will learn how to use ERIN's Internal Mobility tools to boost your employee retention by allowing you to promote internal candidates for roles.
Internal Mobility
ERIN isn't just a referral platform—It's also a world-class Internal Mobility tool! If you have Internal Mobility enabled in your ERIN instance, your employees will have access to ERIN's baked-in Internal Mobility tool!
The Internal Mobility page has three customizable text boxes and an easy search bar with a customizable header.
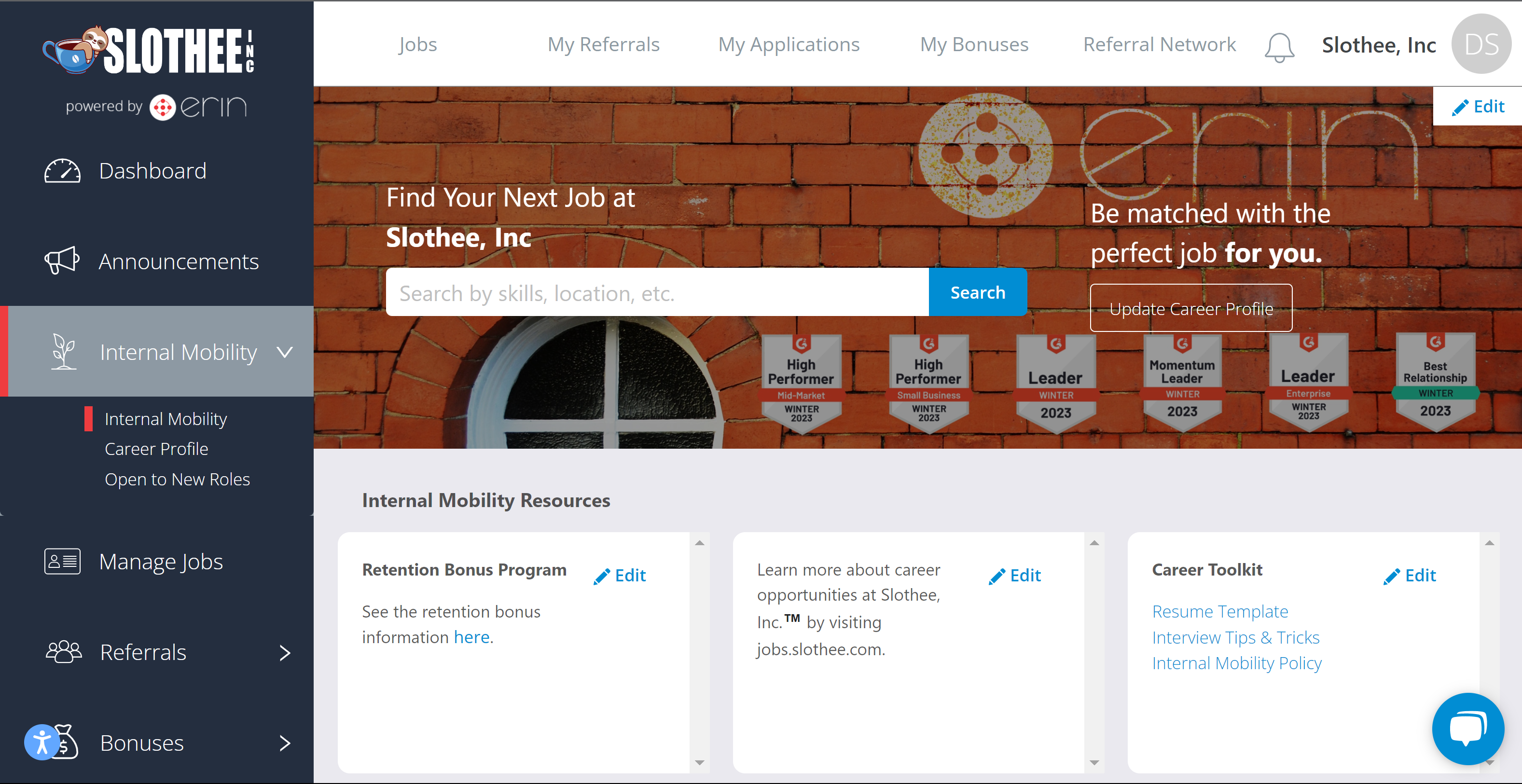
To get started customizing your Internal Mobility page, navigate to the Internal Mobility tab and select the Internal Mobility sub-header under the tab. You'll be greeted with three customizable resource boxes and a customizable header!
You can upload your custom header image by clicking on the Edit button in the top right corner of the banner. This will open a pop-up, where you can upload the image you want to appear as your Internal Mobility header! Just click the upload button and select your header image from your files! Your image will automatically be uploaded to the page. Please keep in mind when selecting your file that the optimal image size for this header is 1500x300.
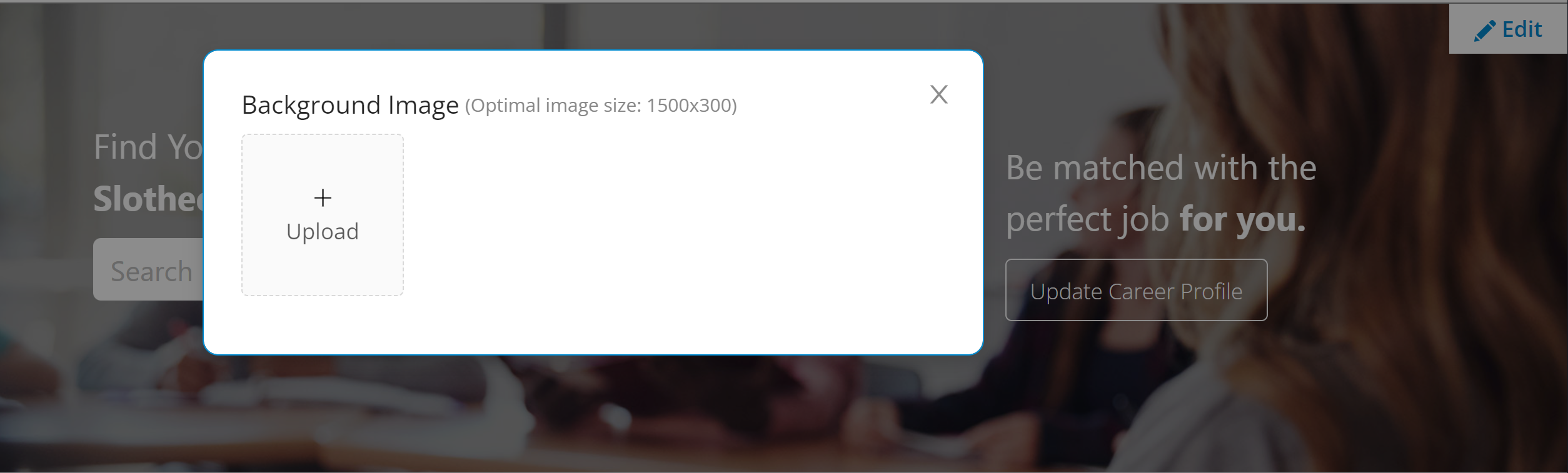
Moving below the banner, you'll see three Internal Mobility Resource boxes! These are customizable, and can be used to house anything from information on your policy for internal transfers to helpful links for your employees to utilize.
These boxes all have the same basic structure, so once you've mastered one box, you've mastered them all! To get started, click on the Edit button on any of the three boxes. This will open a Rich Text Editor, where you can draft content for your employees to see when they access the Internal Mobility page!
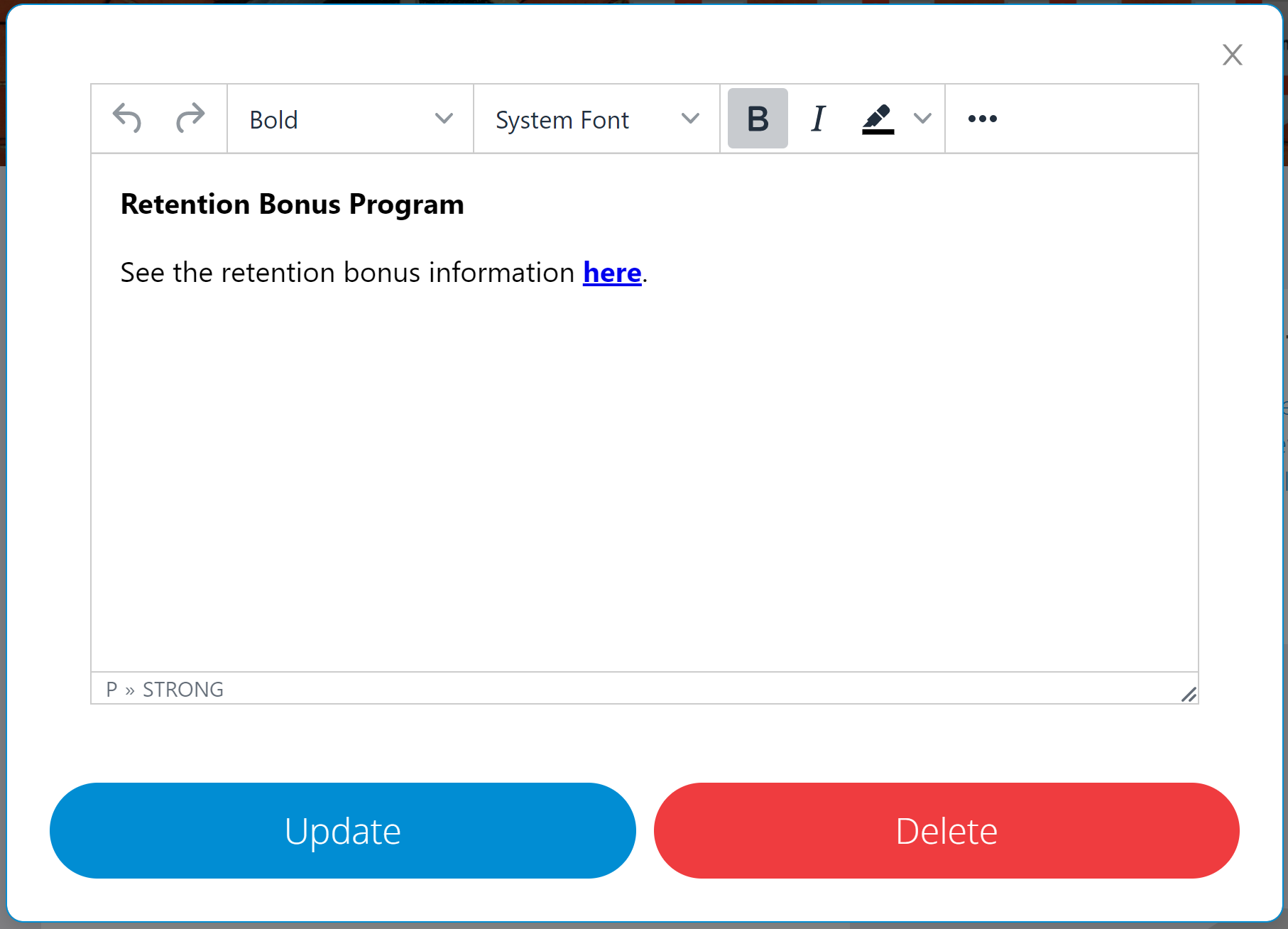
You can also add helpful videos and images to these boxes using the Insert/Edit Media and Insert/Edit Images options in the text editor, so don't be afraid to get creative! Once you've made all of your changes, click the blue Update button to save your edits!
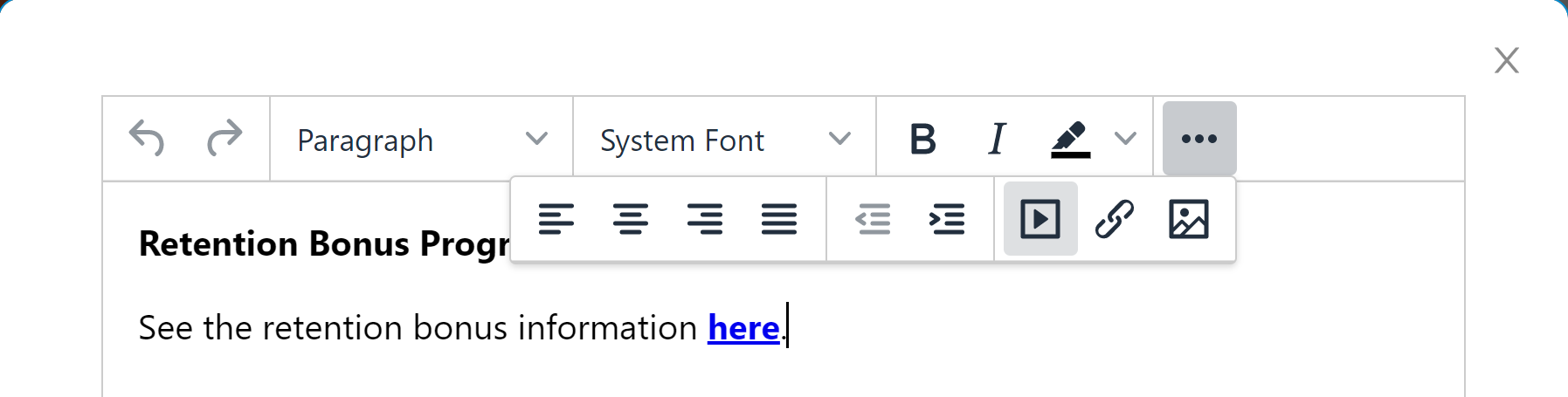
All of your saved edits will be visible to your employees when they access the Internal Mobility page in ERIN!