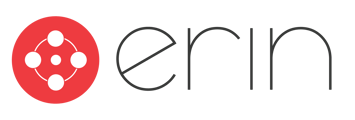To follow along with this article, you will need:
- Manager-level ERIN access with Employee Edit permissions or higher
Overview
In this article, you will learn about the various ways that you can give your employees access to ERIN. You will also learn about the types of roles that an employee can have.
Adding Employees by Email Invitation
If you aren’t using Claim Your Account or Single Sign-On, you can always manually add employees! To add employees, go to the Employees tab and click the + in the top right corner. Here, you can choose what roles to give to employees that you want to add, and then add the employees line-by-line with a Line Break separating each employee’s information. At the minimum, you will need their first and last name and their email address. Enter the information in the following order, separated by a comma:
Email, First Name, Last Name, Job Title, Department, Group
Adding Employees with Manual Claim Your Account Upload
You can also upload a Claim Your Account file manually from this screen. To do so, click Upload Claim Your Account File in the bottom left corner of the Add Employee pop-up. Download the sample file and add the employee’s information to the document. Save the document as a csv file and click Upload File. Select the file you just created and then click Submit on the employee pop-up.
Employee Roles
Employees can have one of three roles. They can either be an Employee, which has the most limited view of ERIN, an Admin, which has access to all of the features of ERIN, or they can be a Manager, who can manage referrals and jobs, but can’t access settings or view employee data.