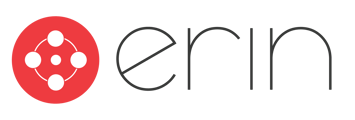To follow along with this article, you will need:
- Manager-level access to ERIN with Referral View and Edit permissions or higher
Overview
In this article, you will learn how you can add a referral to an employee's account. You'll also learn how to update that referral's status to correspond with their current stage in the recruitment process, as well as how to ensure that any related Referral Bonus is automatically reported.
Adding a referral to an employee's account
Sometimes, your employees will make referrals outside of the system that you may still want to honor. These referrals can be manually added to ERIN as long as the following conditions are met:
- The employee must have logged into ERIN at some point. Referrals need to be added to an existing account.
- The job that the referral is being added to must exist in ERIN. Referrals must be associated with a Requisition within ERIN.
- The candidate must have an email address. Referrals cannot be added with phone numbers for employees.
If all of the above conditions are met, you can add this referral in ERIN! To get started, go to the All Referrals tab. In the top right corner of that tab, you should see a + icon that says Add Referral: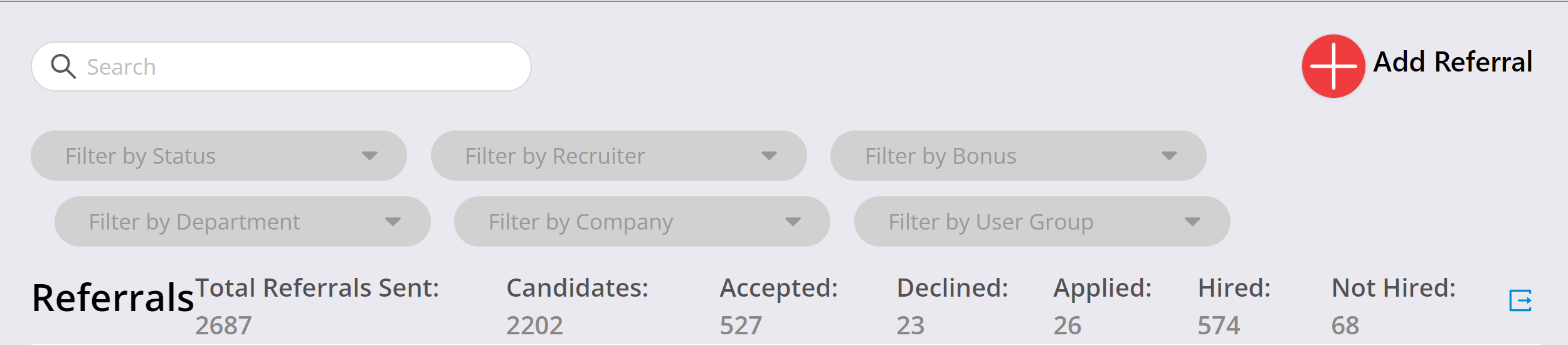
Click on the Add Referral button, and a pop-up will appear asking you to select a job! If the job is still open in ERIN, you can search the job by its Req ID! If the position is Closed, you can still add the referral! Simply click on Open Jobs, and the system will show you Closed Jobs instead!
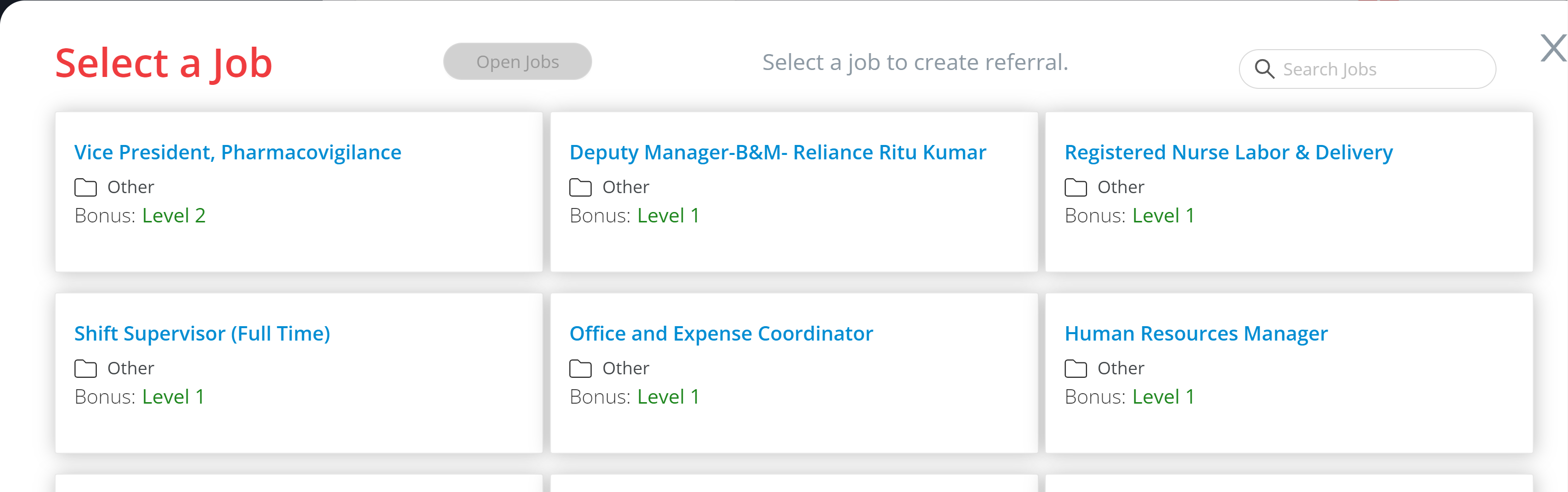
Once you've found the job you want to add the referral to, simply click on the job, and the system will open the Referral Information menu. On this screen, you'll need to select an employee from your active users. You can search by name or by email address in this drop-down menu. If you have a large number of employees, it may take a few moments for the system to run the search.
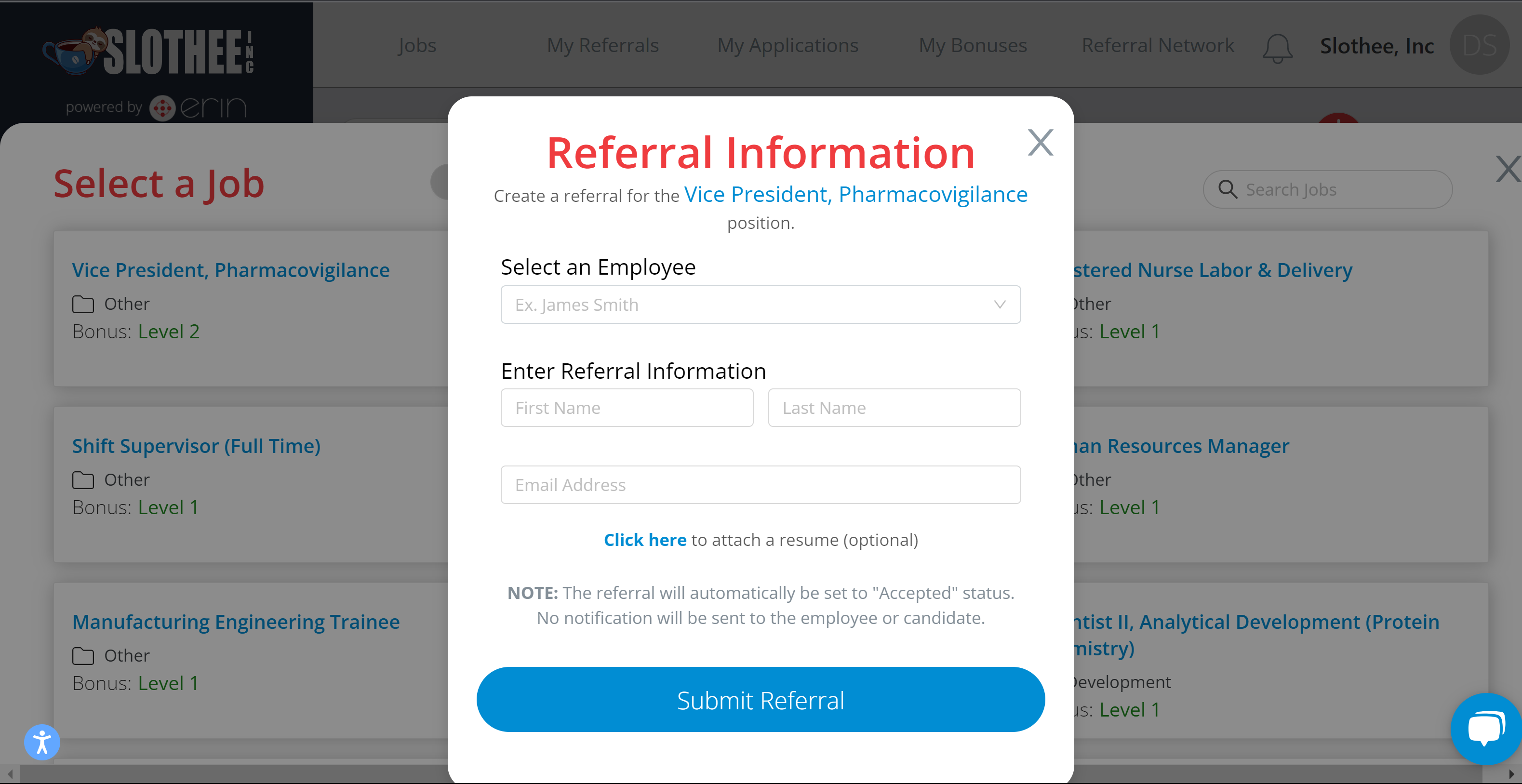
Once you've selected an employee, you'll just need to add the candidate's name and email address under the Enter Referral Information section of the pop-up menu. You can also attach the candidate's resume here, if you desire! Once you've filled that all out, click Submit Referral, and the referral will be added to the employee's account!
When a referral is added, the candidate's status will be set to Accepted by default. If you have a candidate sync set up via an ATS integration, and the candidate hasn't been Hired yet, you can set the candidate's status to Applied on the All Referrals screen to ensure that ERIN checks for status updates for the referral on subsequent syncs.
If the candidate has been Hired, you can set the candidate to Hired on the All Referrals tab! Once you've updated the candidate's status to Hired, you'll be prompted to enter a Start Date.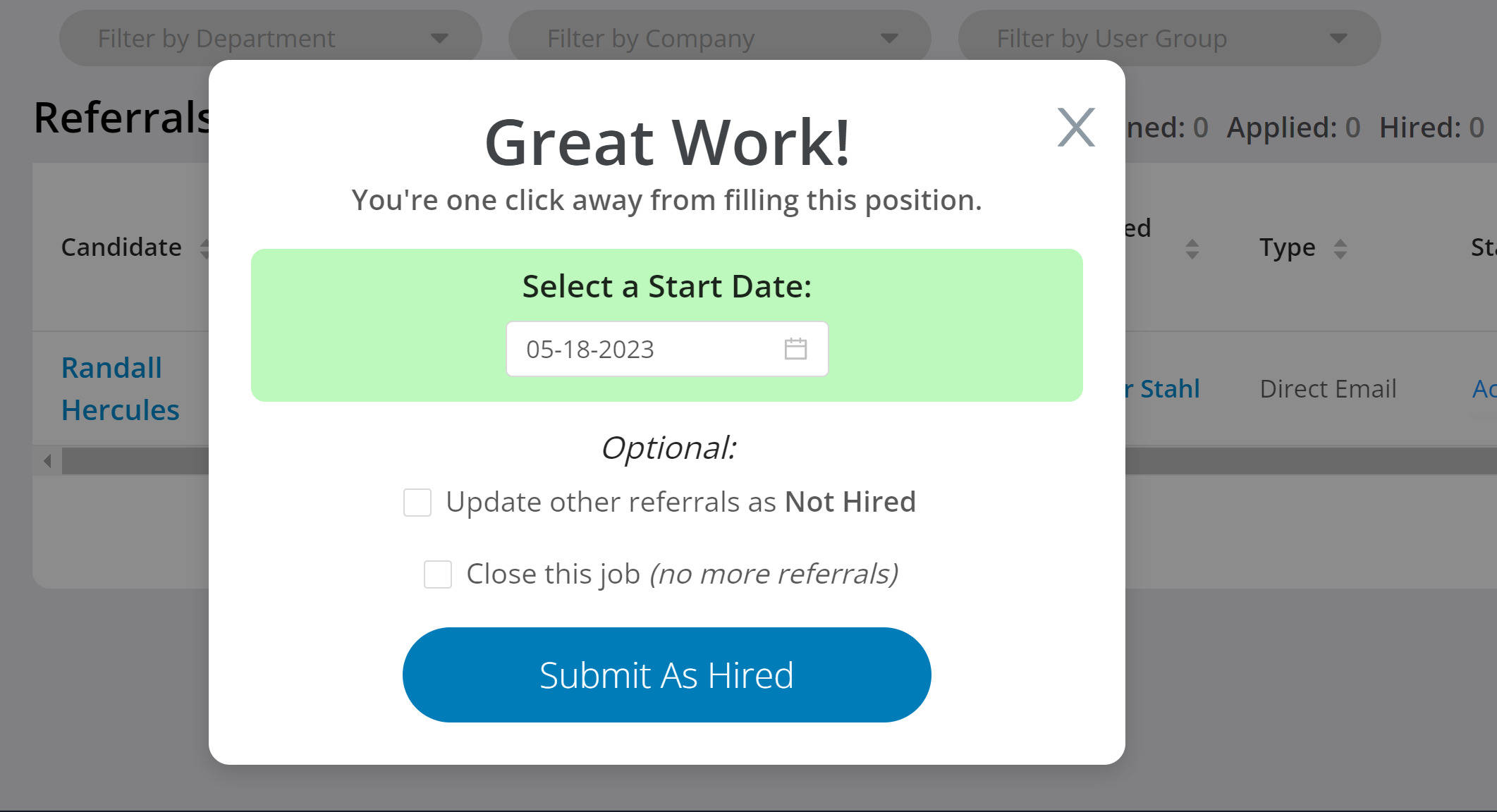
Once you've selected the right Start Date, click Submit As Hired, and the candidate's status will be marked as Hired. If there is a bonus associated with the referral, we also recommend clicking into the referral to view the candidate's page within ERIN in order to update the candidate's Hire Date. By default, the Hire Date for a manually updated referral will be set to the current date.
Once you're on the referral's page, click on the Edit icon on the card for the specific Hired referral. This icon will look like a small pencil, and will be located next to the Delete icon. Clicking this will open the Referral Details menu, and from this menu, you can click Edit Referral to update the candidate's start/hire dates. 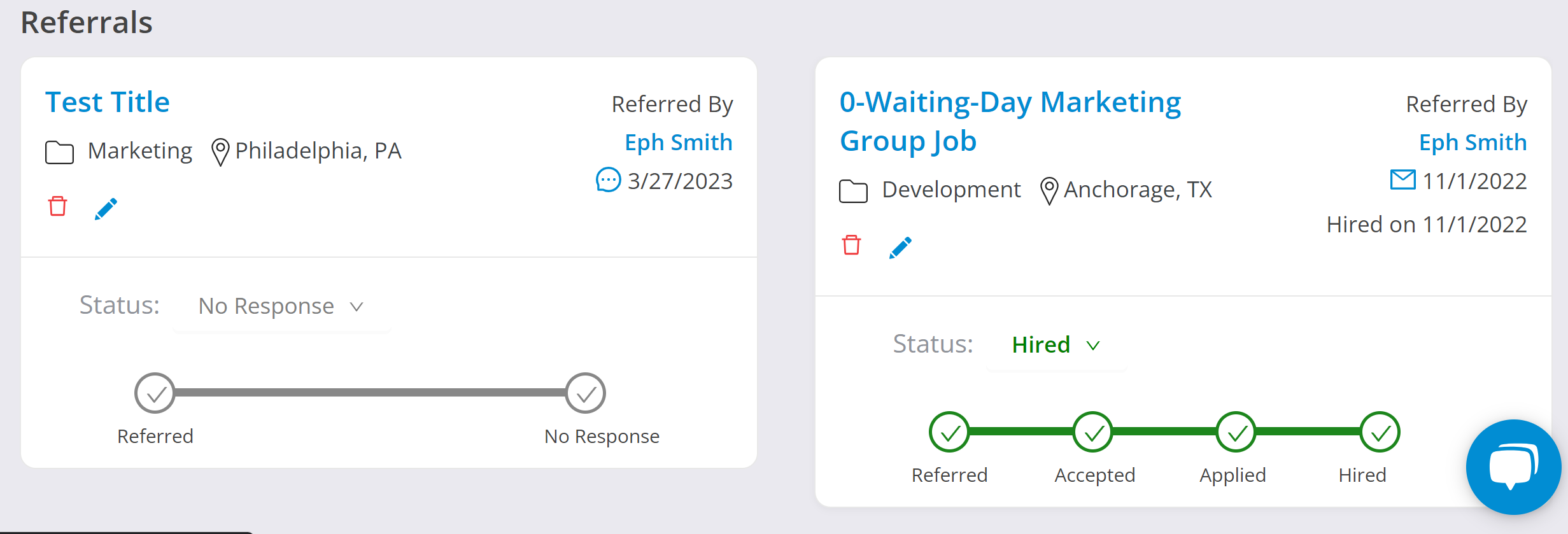
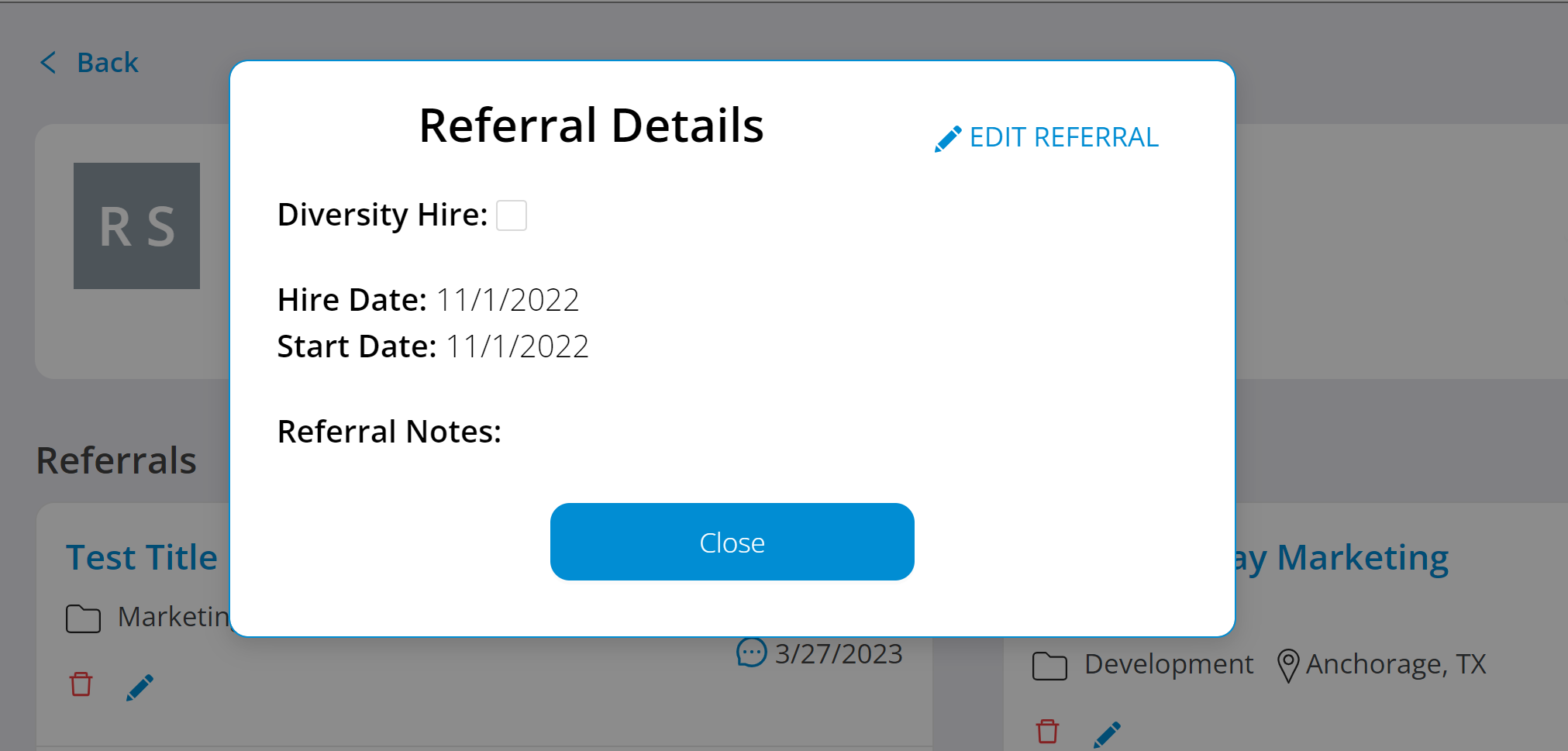
We recommend updating the candidate's Hire Date so that it is before (or the same as) the candidate's Start Date, to ensure data consistency. Once you've entered the correct information for the Candidate, click Save, and the candidate's Start and Hire Dates will update to the dates that you selected.
Adjusting Bonuses for Manually Added Referrals
If the bonus eligibility period has already passed for a referral, you can still get this bonus onto an automated bonus report! To do so, go to the Bonuses Tab > All Bonuses, and search for the referring employee in the search bar! Once you're able to locate the correct bonus in the grid, click on the Details button on the right side of the grid for the bonus. This will open the Bonus Details menu.
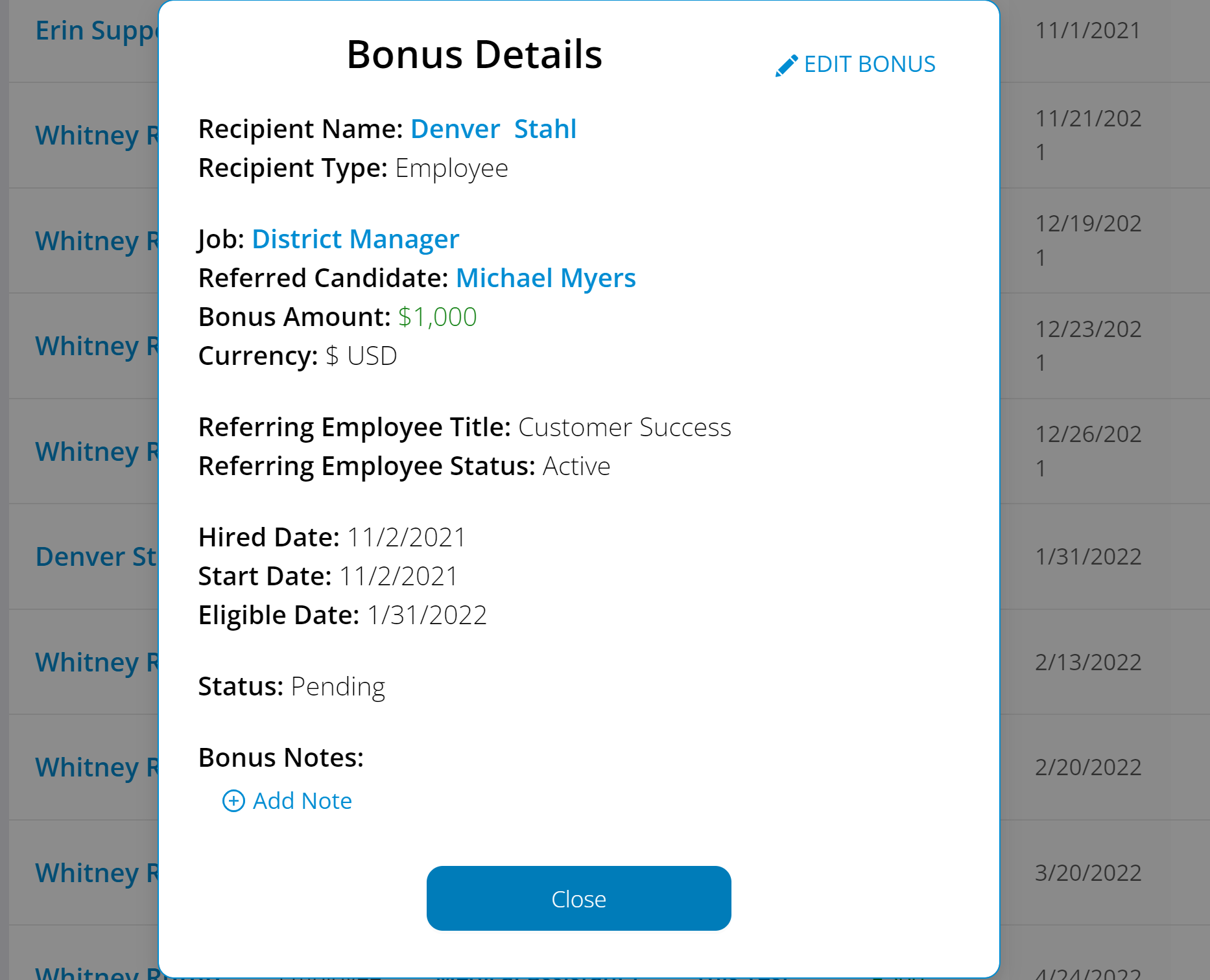
From this menu, click Edit Bonus, and update the referral's Eligible Date to the day after the current date. For example, if the current date is 5/15/2023, you should update the Eligible Date to 5/16/2023. Do not change the bonus' status at this stage-- it should be left as Pending. This status will change automatically when the day flips to the correct Eligible Date, which is why we've set the Eligible Date as described above. Bonuses updated using this method will be reported on your next bonus report following this change!